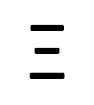Подготовка к работе
Прежде чем приступить к изучению Паскаля, необходимо развернуть рабочую среду.
Этап 1. Устанавливаем Free Pascal
Скачайте следующий файл: fpc-3.0.0.i386-win32.exe (31,3 Мб).
Запустите файл на исполнение. Возможно, после этого вы увидете следующее сообщение: «Вы хотите разрешить следующей программе неизвестного издателя вносить изменения на данном компьютере?». Нажмите «Да».
На экране появится окно программы установщика.
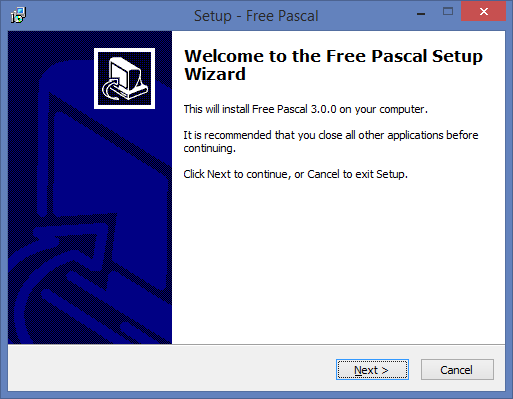
Нажмите «Next».
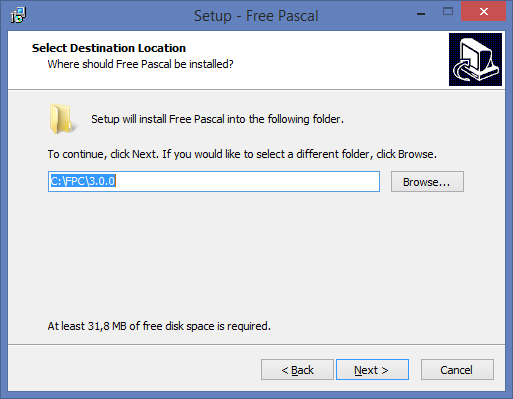
Оставьте установочный путь — C:\FPC\3.0.0 — без изменений, однако, убедитесь, что на вашем диске C достаточно места для установки программы (программа требует 31,8 Мб).
Нажмите «Next».
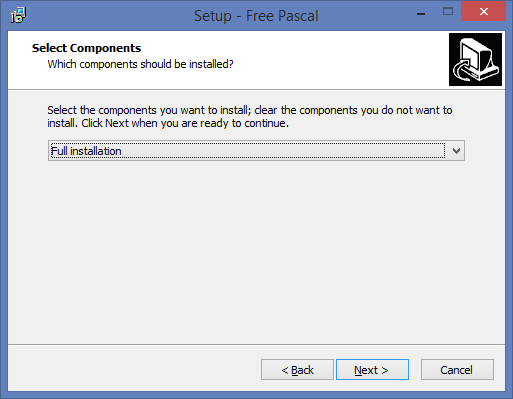
Снова жмем «Next».
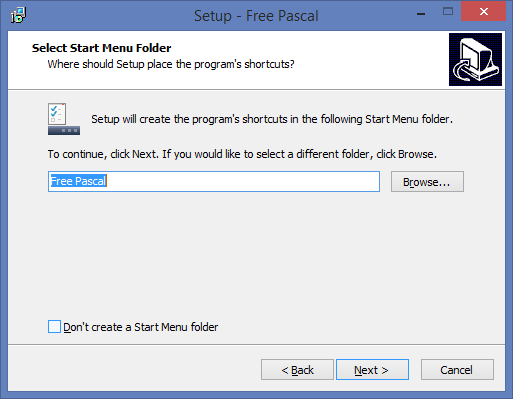
Здесь тоже оставляем всё без изменений. Программа, в которой мы будем писать наши программы на Паскале, называется Free Pascal. Именно так и будет называться ярлык на Рабочем столе, который будет создан установщиком после завершения установки программы.
Жмем «Next».
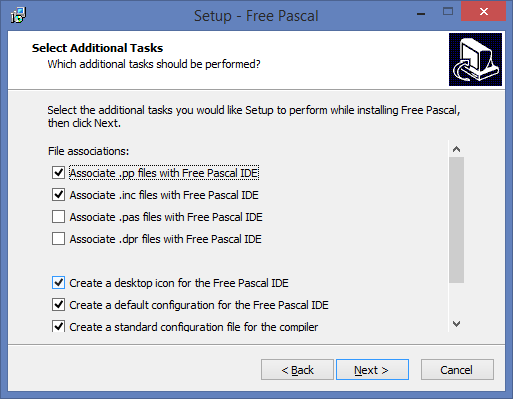
Здесь мы должны указать расширения файлов, которые будут связаны с программой Free Pascal. Ничего не меняем, просто жмем «Next».
(Дополнение для любознательных: нижние 4 галочки требуют создания иконки Free Pascal на Рабочем столе, создания конфигурации по умолчанию, стандартного конфиг-файла для компилятора и программных пакетов).
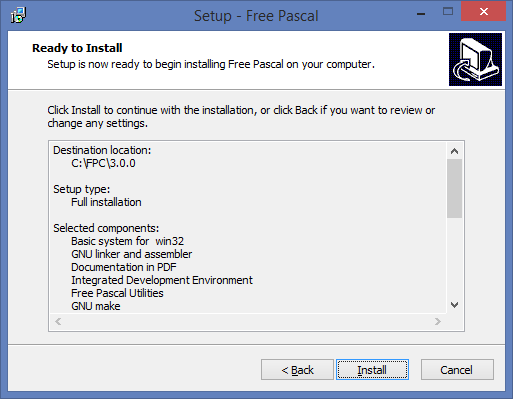
Всё готово к началу установки Free Pascal. Жмем «Install».
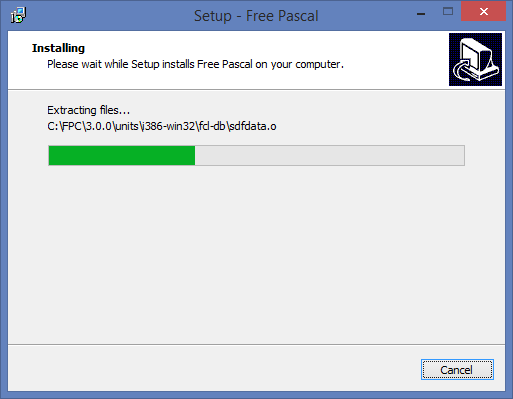
Наблюдаем за процессом установки.
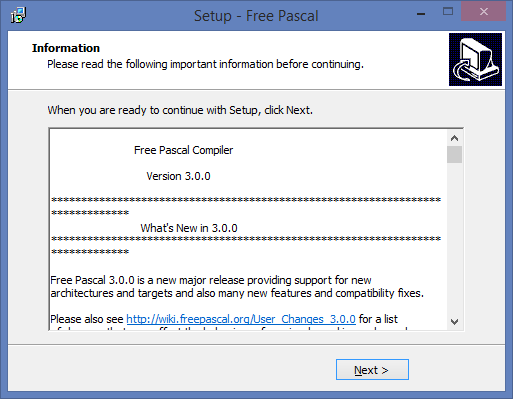
Если понимаете по-английски и располагаете свободным временем, можете почитать important information (важную информацию).
Начинающим можно просто нажать «Next».
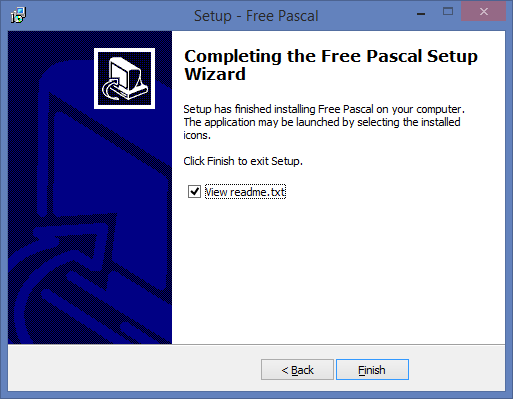
Установка завершена.
Учитывая, что readme.txt тоже написан на английском (как и important information выше), можете убрать галочку напротив «View readme.txt», прежде чем нажимать «Finish».
Нажмите «Finish».
В результате на Рабочем столе вашего компьютера должен появиться ярлык «Free Pascal».
Запустите Free Pascal и убедитесь, что на экране появилось следующее окно:
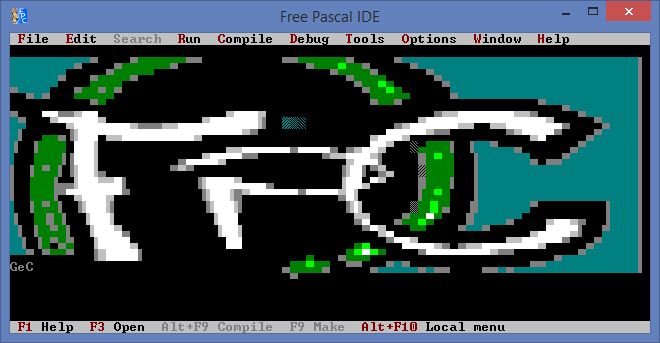
Посмотрите внимательно на верхнее меню: у вас должны быть пункты Window и Help. Если ваше меню заканчивается на Options, то закройте окно, найдите ярлык Free Pascal на Рабочем столе и нажмите на нем правую кнопку мыши. В появившемся контекстном меню выберите пункт «Запуск от имени администратора».
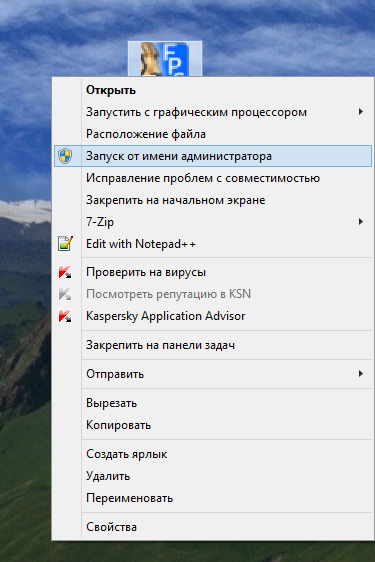
После запуска Free Pascal убедитесь, что в вашем меню появились пункты Window и Help.
Этап 2. Увеличиваем размер окна Free Pascal
Работать в маленьком окне неудобно, поэтому увеличим размер окна. Тянуть за границы окна бесполезно, т. к. окно Free Pascal — это не то же самое, что окно Word. Поэтому делаем следующие шаги.
Переведите курсор мыши на левый верхний угол окна, где изображена иконка Free Pascal и нажмите правую кнопку мыши. На экране появится контекстное меню:
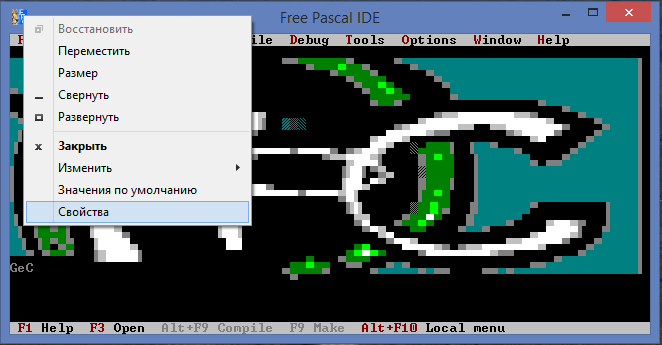
Нажмите «Свойства».
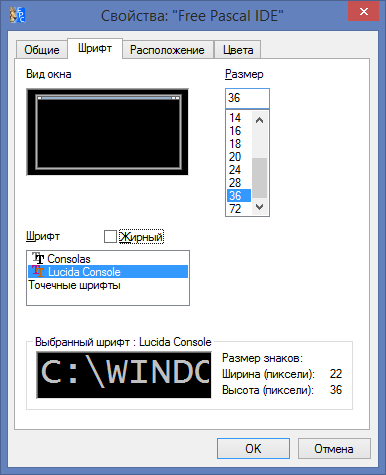
В появившемся окне выберите шрифт «Lucida Console», затем установите размер шрифта «36».
Переключитесь на закладку «Расположение» и проверьте, что размеры буфера экрана и окна равны «80 x 25», если нет — исправьте.
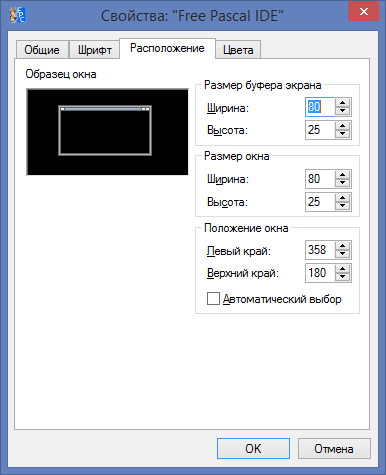
Нажмите «ОК».
В результате всех изменений ваше окно станет гораздо большего размера. Если разрешение вашего экрана таково, что окно перестало целиком помещаться на экране, повторите вышеперечисленные действия, изменив размер шрифта, например, на «24» или «28».
Этап 3. Добавляем help-файлы
При написании программ на Паскале нам может потребоваться помощь (help). В исходном инсталляционном файле, который мы запускали на первом этапе, help-файлы не включены. Поэтому их нужно установить отдельно.
Скачайте архив: doc-chm.zip (7,09 Мб)
Распакуйте его в папку C:\FPC\3.0.0. В результате у вас должна появиться папка C:\FPC\3.0.0\help.
Перейдите к окну с Free Pascal.
Сначала нужно задать рабочую папку (директорию). Войдите в меню «File». Нажмите «Change dir...».
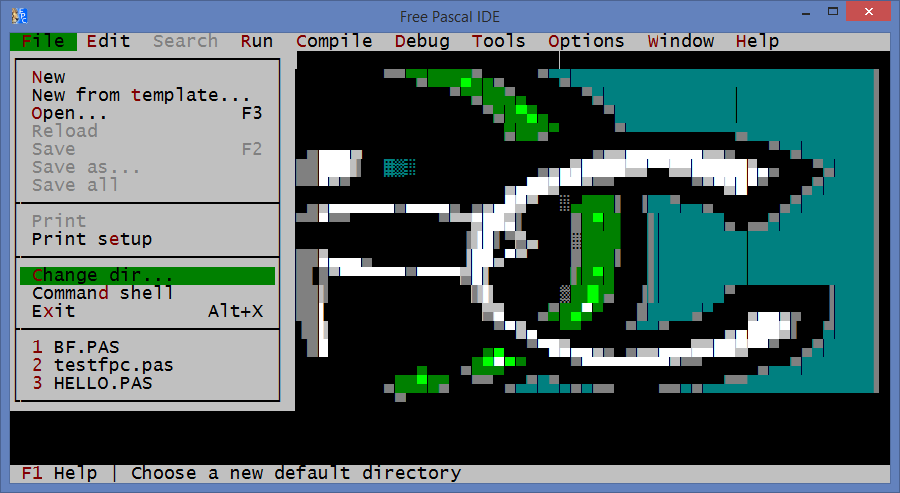
Появится окно:
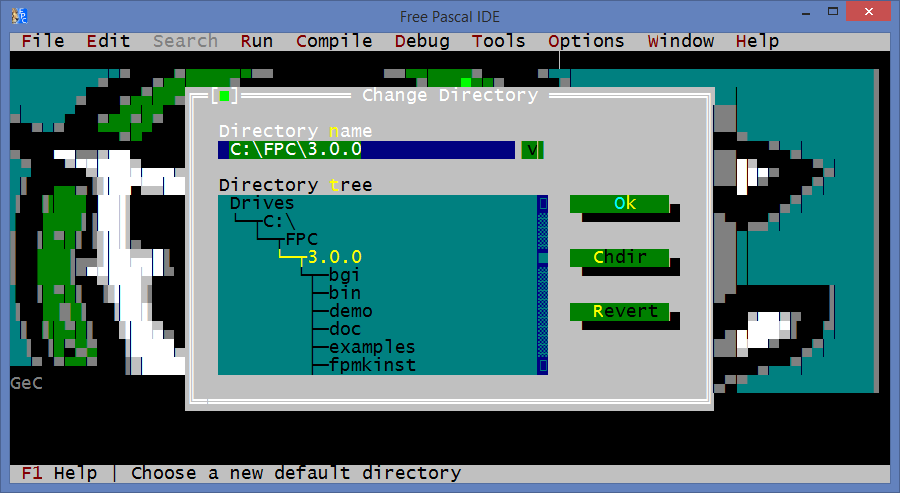
Укажите следующий путь в поле «Directory name»: C:\FPC\3.0.0
Нажмите «ОК».
Войдите в меню «Help». Нажмите «Files...»:
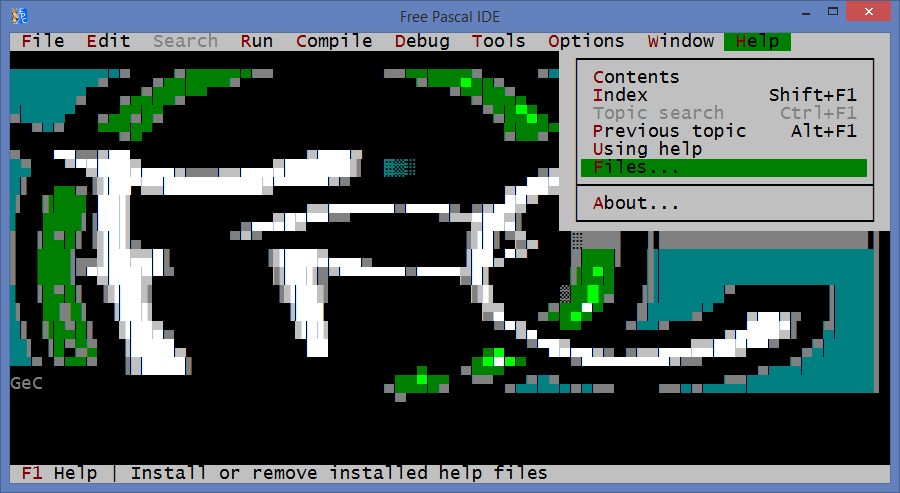
На экране появится окно:
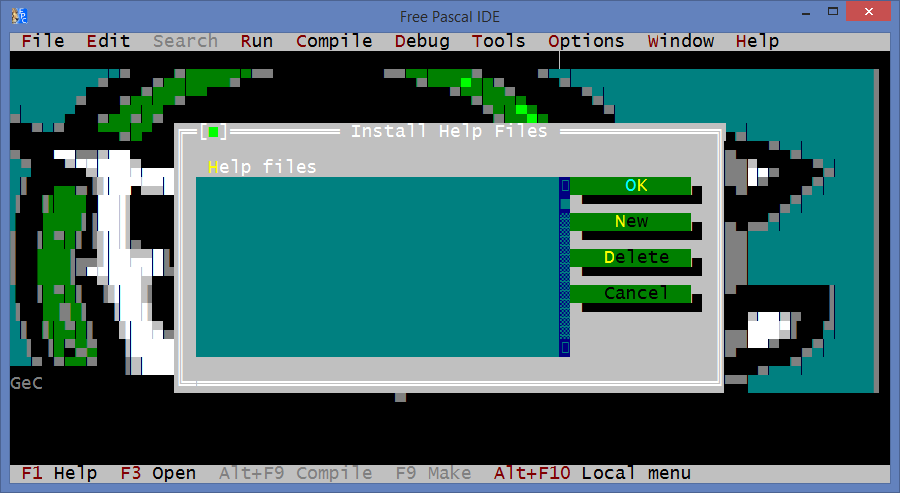
Нажмите «New».
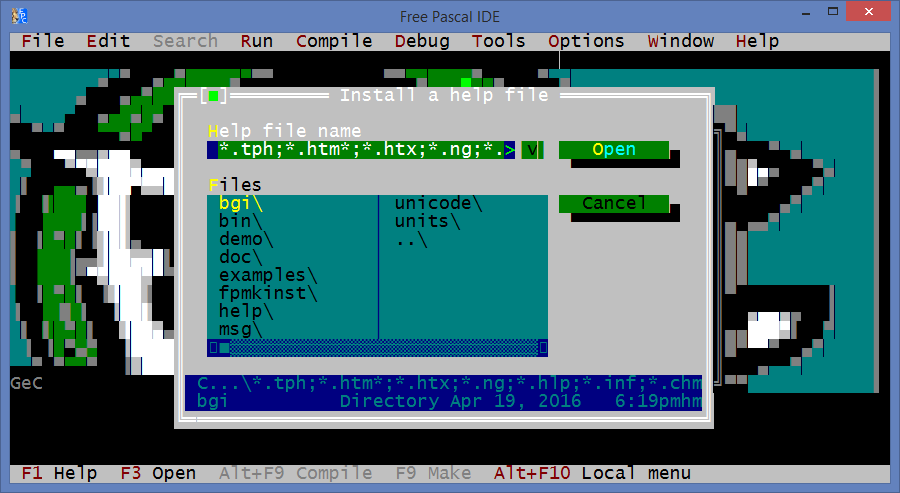
Перейдите в папку «help\». Если вы видите в окне папок только «..\», то нажмите мышью на эти «..\» и вы окажетесь в папке на уровень выше.
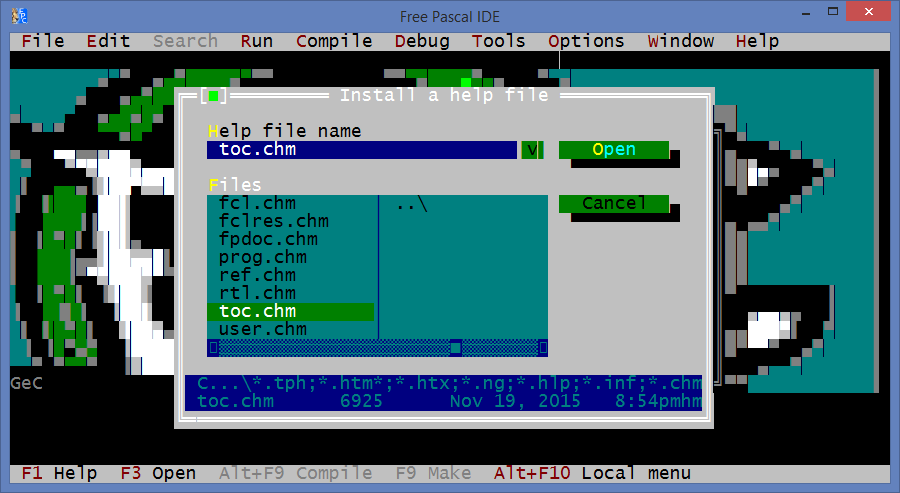
Выберите файл «toc.chm». Нажмите «Open».
После этого повторите действия для всех остальных файлов (т. е. снова нажмите «New» и далее аналогично действиям выше).
Самое главное, что первым мы добавили файл «toc.chm». В результате, у вас должно получиться следующее:
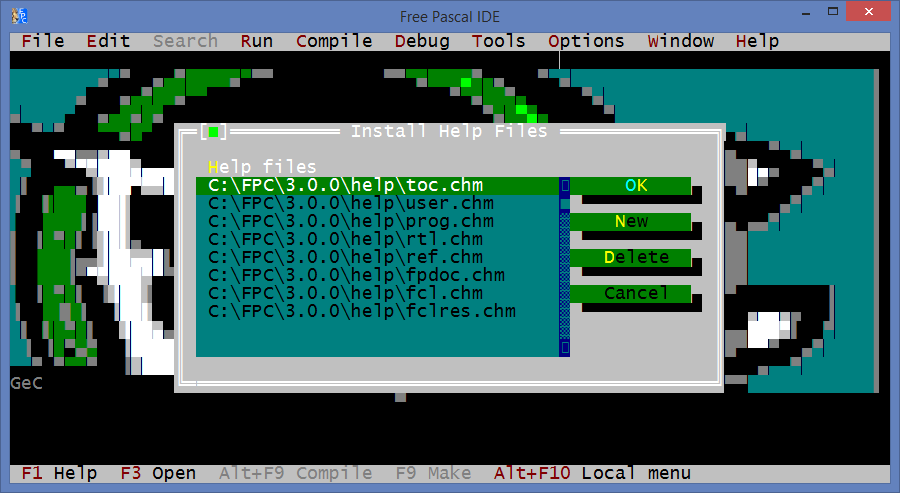
Нажмите «ОК».
Теперь, если вы нажмете «Shift + F1» (на всякий случай, уточняю, что «+» означает одновременное нажатие клавиш, а не то, что вы должны нажать клавишу с изображением плюса), то вы увидете на экране файл помощи:
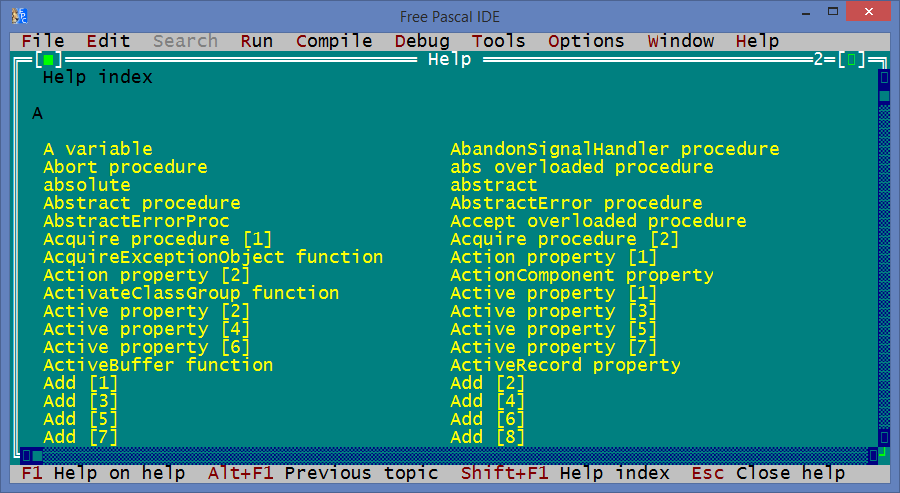
Чтобы закрыть окно с «Помощью», нажмите Alt + F3 или клавишу Esc.
Отлично, мы почти готовы к работе. Остался последний этап: настройка среды редактирования.
Этап 4. Настраиваем среду редактирования
Выбираем пункт меню «Options | Environment | Editor...»
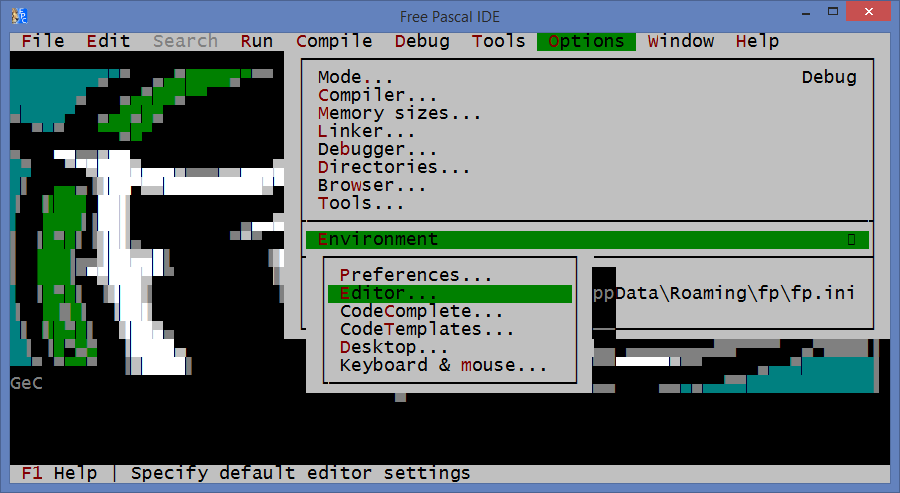
На экране появится окно:
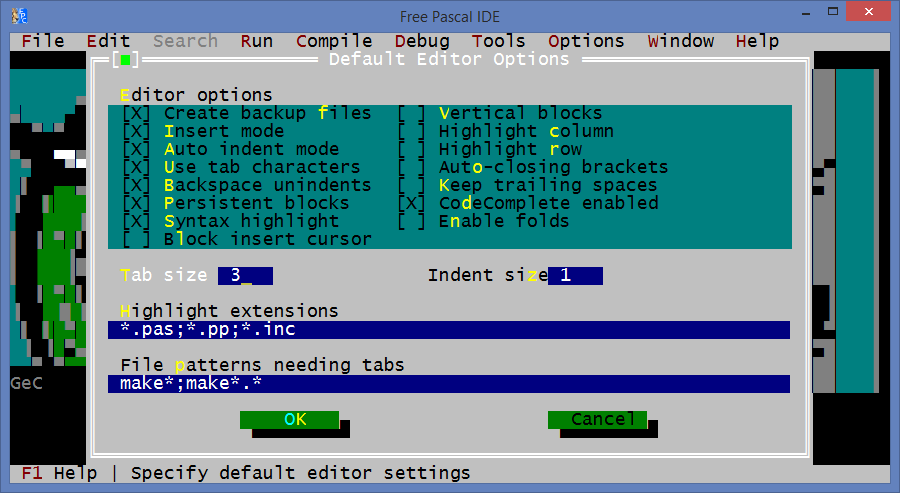
Вводим в поле «Tab Size» число 3. Ставим галочку напротив строки «Use tab characters».
Нажимаем «ОК».
А теперь сохраняем настройки:
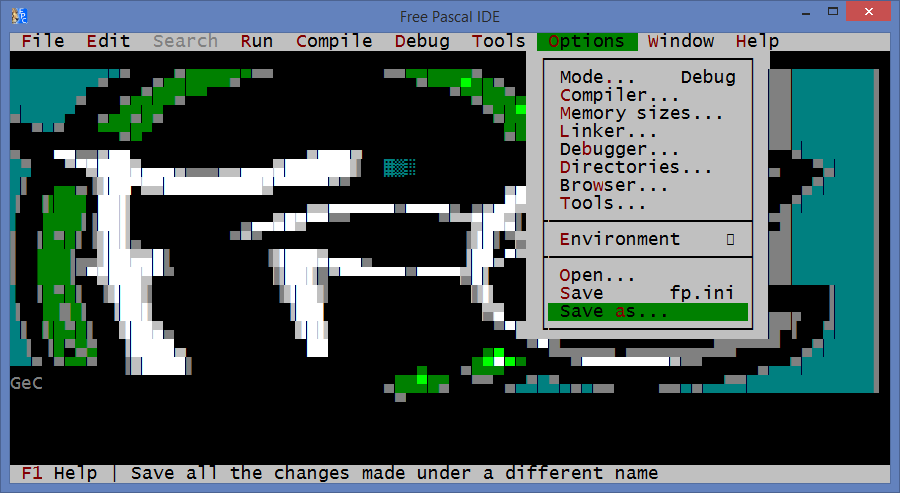
Нажимаем «Save as...».
На экране появится окно для выбора имени файла, в который мы хотим сохранить настройки Free Pascal. Выберите папку «C:\FPC\3.0.0\bin\i386-win32» (обратите внимание, что выбранная вами папка отображается внизу диалогового окна, под списком файлов, в прямоугольной области синего цвета).
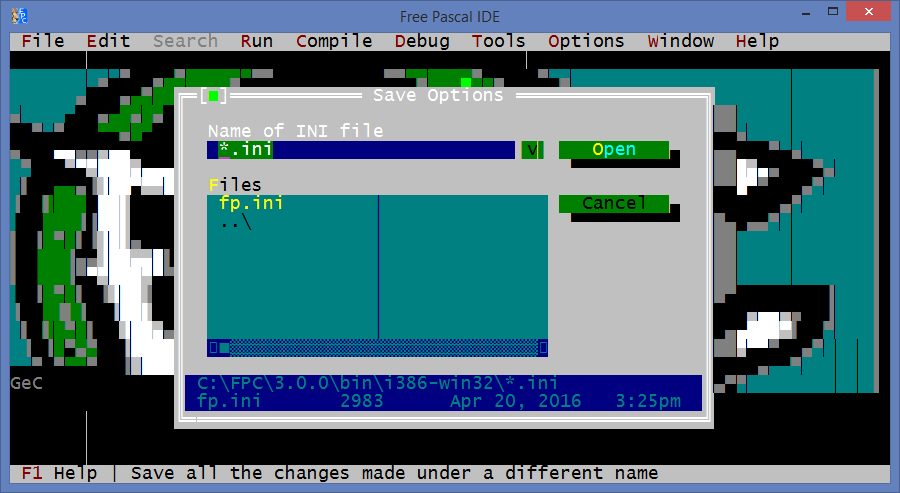
В качестве имени файла укажите «fp.ini». Далее нажмите «Open». Если такой файл уже есть, Free Pascal спросит: «File fp.ini already exists. Overwrite?». («Файл fp.ini уже существует. Перезаписать?»). Нажмите «Yes» («Да»).
Этап 5. Добавляем шрифты для графического режима
Хотя шрифты для графического режима, возможно, понадобятся нам не скоро, будет лучше, если мы закроем этот вопрос сейчас, чтобы позже к нему не возвращаться.
Скачайте файл: bgi.zip (68 Кб).
Распакуйте архив в папку «C:\FPC\3.0.0». В папке «3.0.0» у вас должна будет появиться новая папка «bgi» с 10 файлами с расширением «.chr» внутри.
Этап 6. Создаем рабочую папку
Запустите Проводник или любой файловый менеджер. Перейдите на диск C. Откройте папку «C:\FPC\3.0.0» и создайте в ней папку «work». В папке «work» мы будем хранить все наши программы, написанные на Паскале.
Вот теперь мы готовы к работе!
Полезные ссылки:
sourceforge.net/projects/freepascal/files/Win32/3.0.0/
ftp://ftp.freepascal.org/pub/fpc/dist/3.0.0/docs/
- Войдите, чтобы оставлять комментарии